Parallel Parliament User Guide
This guide is designed to assist with the operation of the features and functions of the Parallel Parliament website.
Table of Contents
- Overview
- Purpose
- What data is covered?
- How often is the information updated?
- Where can I learn more about the website?
- My Account
- Creating a Parallel Parliament Account
- Managing a Parallel Parliament Account
- Deleting a Parallel Parliament Account
- Subscriptions
- Summary
- Purchasing a Subscription
- Payment for Subscriptions
- Changing a Subscription
- Subscription and Billing information
- Cancelling a Subscription
- Alerts
- Summary
- Previewing an Alert
- Alert timings
- Text-based Alerts
- Creating an Alert
- Editing, Suspending and Deleting Alerts
- Calendar Alerts
- Parliamentary Calendar Alerts
- Notes
- Summary
- Creating a Note - Email
- Creating a Note - Website
- Sharing of Notes within Enterprise
- Security
- Editing Notes
- Viewing Notes
- Changing Note Preferences
- Stakeholder Targeting
- Datasets
- PDF Packs
- Enterprise Subscriptions
Overview
Parallel Parliament is an independent aggregator of UK Parliamentary and Governmental information
Purpose
Parallel Parliament exists to increase the accessibility of information to those interested in Parliament and Government, and to empower individuals through the democratisation of data.
What data is covered?
We are always adding new sources and increasing the size of our available database. Below is a list of some of the data that we cover.
We currently assess most information sources on an hourly basis, along with a comprehensive overnight run to cover more infrequently updated data.
The earliest document in our database is indicated, though we may not have all documents since this date.
Currently, the site covers:
UK information- 86,439 Parliamentary Debates (from May 2010)
- 40,823 Bill Documents (from May 2010)
- 6,607 Statutory Instruments (from June 2017)
- 1,336 Draft Statutory Instruments (from July 2019)
- 613,669 Written Questions (from February 2014)
- 8,688 Parliamentary Research Publications (from October 2010)
- 2,772 National Audit Office Publications (from June 2000)
- 62,652 Petitions (from September 2017)
- 1,460 All Party Parliamentary Groups (from July 2015)
- 185,313 Select Committee Documents (from January 2008)
- 177,985 Departmental Publications
- 240,322 Non-Departmental Publications
- 1,713,795 Tweets from MPs, Lords, Government Departments/Agencies, Select Committees and All Party Parliamentary Groups
- 13,356 Early Day Motions (from February 2015)
- 2,808,585 Individual Division Votes Cast (from June 2006)
- 52,537 Calendar Events (from February 2020)
- 1,113,719 MP Expense Claims (from May 2010)
- 30,317 MP Financial Interests (from January 2020)
- 22,332 Deposited Papers (from March 2012)
- 29,433 Arms Length Body Publications (from December 0017)
- 53,231 Scottish Parliamentary Debates (from May 1999)
- 63,843 Scottish Government Publications (from September 2019)
- 176,766 Scottish Parliament Written Answers (from January 2000)
- 4,929 Scottish Parliament Select Committee Publications (from April 2020)
- 2,147 Scottish Parliament Cross Party Group Publications (from June 2018)
- 702 Scottish Parliament Research (SPICe) Publications (from April 2017)
- 1,006 Scottish Government Consultations (from January 2012)
- 370 Scottish Parliament Petitions (from November 2010)
In addition, we also monitor and record:
- Order Papers
- Parliament Live Broadcasts
- Parliament Annunciator
Where can I learn more about the website?
Our terms and conditions can be viewed here. Feel free to use the contact form for more detailed inquiries.
My Account
The My Account page is the location through which alerts, Subscriptions, Enterprise Users and personal details can be managed
Creating a Parallel Parliament Account
Anyone can create a Parallel Parliament account through the sign up form by providing an email address and password. In order to receive email alerts, you will need to purchase a subscription.
Managing your Parallel Parliament Account

You can update any of your Parallel Parliament Account information by selecting the relevant header from the My Account page.
- Alerts - See the Alerts section for more information on alerts.
- Subscription - View details of your current subscription and access the Billing Portal to view historical invoices and update payment information.
- Enterprise Users - Only available to those with Enterprise Subscriptions. See Enterprise Subscriptions for more details.
- Account - Update your personal information, change your password of delete your Parallel Parliament account.
Deleting a Parallel Parliament Account
After deleting your account, you will no longer be able to log in and access your alerts. If you have purchased a subscription and delete your account, your subscription will be immediately cancelled and any active alerts will be suspended.
Subscriptions
Subscriptions allow users to receive email alerts directly to their inbox
Summary
A range of subscriptions are available through the Parallel Parliament website, that allow users to receive alerts directly to their inbox. Details on how these alerts can be created and scheduled are available in the Alert Section.
We offer a range of subscriptions that provide either a set or unlimited number of alerts. Those who have purchased an Enterprise Subscription can add additional users to create and administer accounts for other users on the same domain.
Purchasing a Subscription
Subscriptions will be activated immediately on completion of the purchasing process.
You must have create a Parallel Parliament account, and enter your details before purchasing a Subscription. In the event you have not done this in the My Account section of the website, you will be prompted to do so on the Pricing page.
The Pricing page contains details for each subscription type and to complete the purchasing process.
Payment for Subscriptions
Subscriptions are invoiced monthly, through a charge made against your provided payment method.
Changing your Subscription
Changes made to subscriptions are effected immediately upon completion of the payment process.
You may change your subscription at any time while your subscription is active. If you upgrade your subscription, you will be required to make a immediate payment of the pro-rata billing period cost of the upgrade.
If you downgrade your subscription, you will be credited with an account credit for the unused proportion of your previous subscription. This credit will be offset against any future invoices made on the new subscription.
Subscription and Billing information
Subscription and billing information can be accessed from the 'Subscription' tab of the 'My Account' page. The tab provides access to the Billing Portal where payment information can be updated and historical invoices retrieved.
Cancelling a Subscription
Subscriptions can be cancelled from the Subscription page. The subscription will remain active until the conclusion of the most recently paid period.
Any credit that may have accrued to the subscription from earlier subscription downgrades will not be refunded when the subscription is cancelled.
Alerts
Alerts are emails through which users can remain informed of events. Alerts are only available to Subscribers.
Summary
Alerts can be triggered on the activities of Departments, MPs/Lords, Legislation, or through a text-based search (keywords).
Alerts can be scheduled to be received either Immediately, Daily or Weekly
Alerts can be created directly where a bell symbol appears. Alerts can also be created, once logged in, from the 'My Account' section of the website.
Previewing an Alert
Alerts created from the 'My Account' section of the website allow the expected frequency and content of alerts to be seen before the alert has been created.

This can be useful when assessing the correct use of conditional operators such as 'OR' and 'AND' for keyword alerts.
For all other alerts, a black 'Alert Sample' button will allow a preview of the alert email that would be received.
Alert timings
Immediate alerts are sent on an hourly basis, otherwise alerts are sent at the scheduled time (Daily), or the scheduled time and day (Weekly)
The timezone for scheduled alerts is UK Local time.
If the first alert is within the initial period, for example a daily alert created at 12:00 which will be sent at 13:00, the first alert will look backwards to the previous 13:00 when being sent.
Department, Legislation, MP or Lord Alerts
Alerts based on these items will include all information that is directly linked to the item, along with a text-based search for the name of the item itself.
Text-based Alerts
Whereas alerts based on an object (MP, Legislation or Department) are clearly defined in scope, text-based alerts are more flexible and offer more potential for customisation.
Text-based alerts can be created from the search page, or from the account management page. A sample of the text alert can be pre-viewed from both locations
By default, text phrases are considered as a whole phrase, for example 'Widget Manufacturing' will only trigger an alert when that full phrase is present.
- If you created an alert for 'MOD Long Term Widget Capability Upgrade Programme (LTWCUP)', you will receive fewer alerts.
The text search is able to locate plurals and possessives, there is no need to make separate alerts for grammatical variations.
Quotation marks and conditional expressions (AND and OR) can be used to join phrases together.
- For example,"LTWCOP" OR "Widget Capability" will trigger an alert when either phrase is found in an item.
- Similarly, "Widget" AND "Capability" will trigger an alert when body phrases are found, even if separately in the text.
Commas are interpreted as OR statements. If you wish to search for a phrase that includes a comma, the phrase must be enclosed with quotation marks.
- For example 'Business, Energy and Industrial Strategy Committee' without explicit quotes will be interpreted as 'Business' OR 'Energy and Industrial Strategy Committee'
Creating an Alert
There are three ways in which alerts can be created through Parallel Parliament:
1. Using the direct link on the item main page
- Click the button on pages for MPs/Lords, Departments, Inquiries or search results.
- Once selected, a pop-up menu will allow you to choose the preferred time of your alert, along with the opportunity to view a sample of that alert:
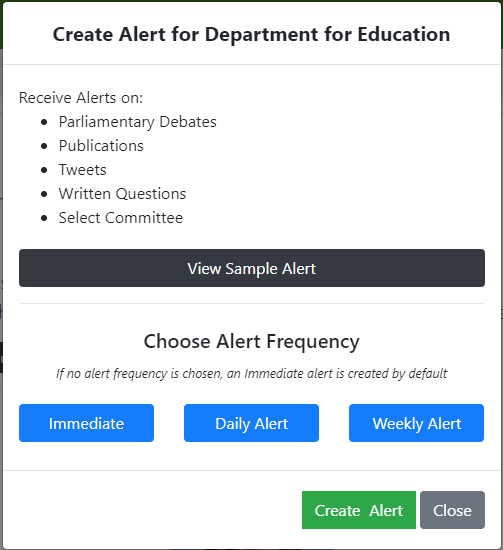
2. Utilise the alert creator in the ‘My Account’ section of the website.
On the 'My Account' page you will find the following menu, allowing you to select all types of alert, whether to exclude or show only Scottish Information, and the desired frequency:
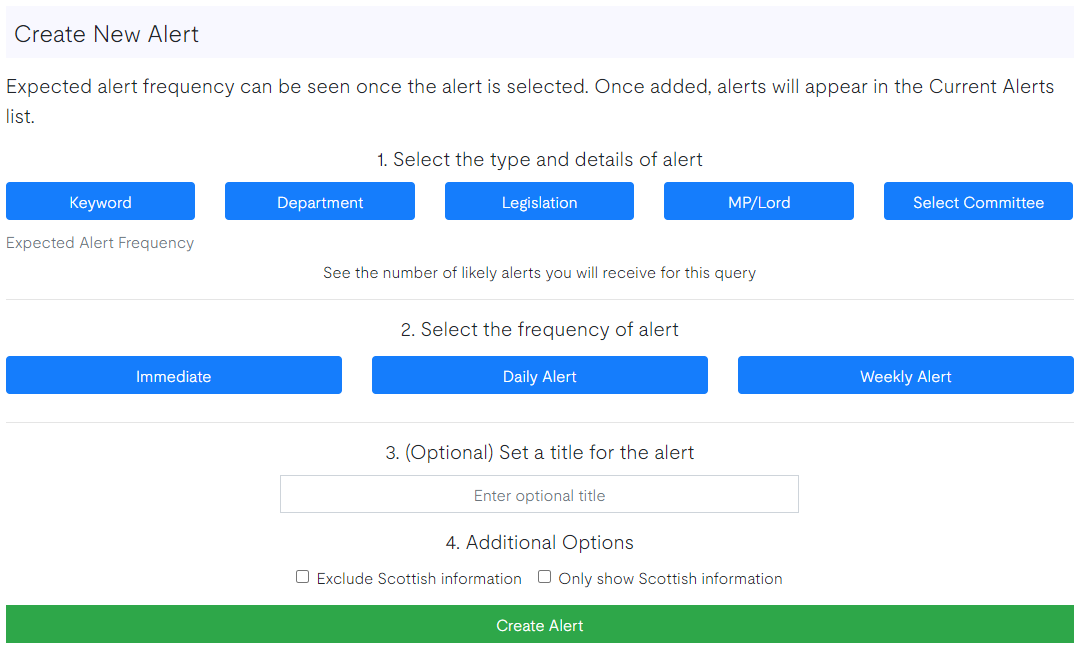
3. The alarm bell symbol on debates when an MP has made a contribution.
Clicking on the alarm bell will bring up the alert creation dialog for the MP selected.

Editing, Suspending and Deleting Alerts
After an alert has been created, it can be edited, suspended or deleted as required.
Suspending an Alert
Clicking on the alert slider in the 'My Account' page causes the alert to be inactivated or reactivated as desired


Editing an Alert
Alerts can be edited from the 'My Account' page by clicking the pencil item in the alert row.
The timing or subject of any alert may be amended and resaved.
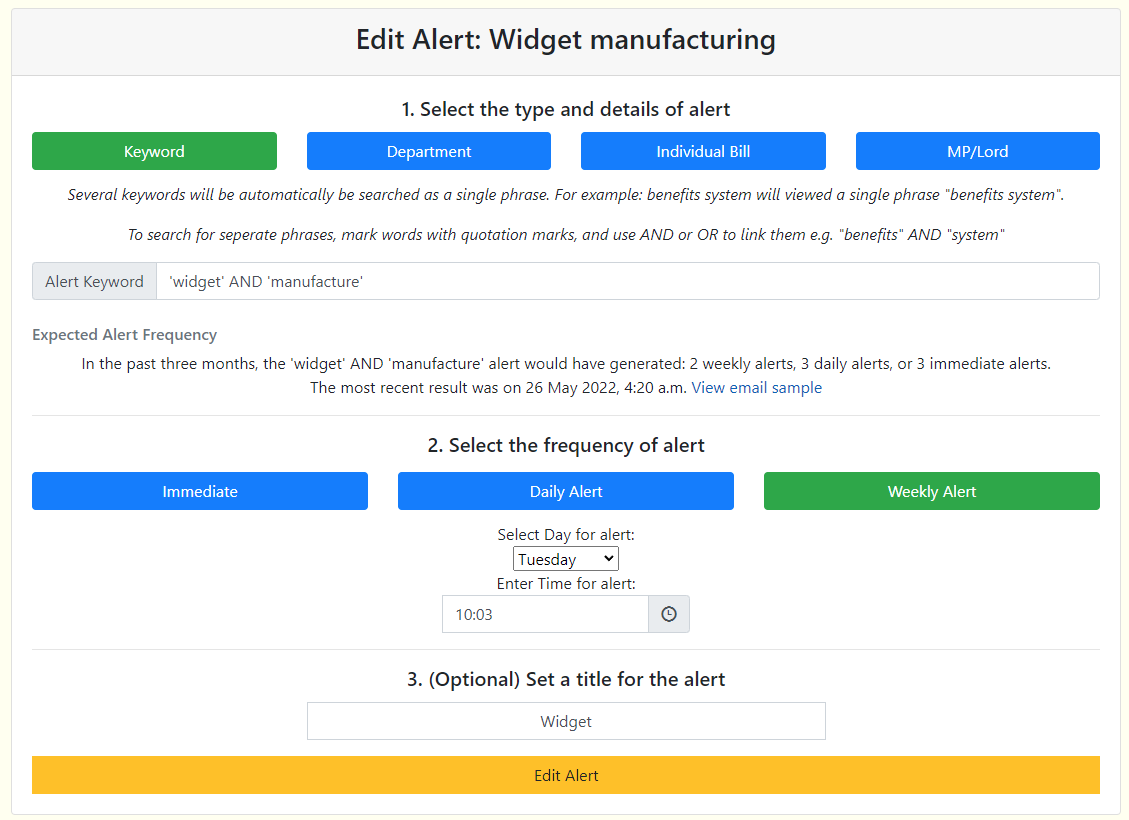
Deleting an Alert
Alerts can be cancelled by logging into 'My Account' and clicking the Delete button on the relevant alert:

Alerts can also be deleted by clicking the Unsubscribe link included in the alert email footer.

Calendar Alerts
Calendar Alerts provide notifications about upcoming scheduled events in Parliament.
Summary
For existing alerts, it can be convenient to be separately notified and reminded of forthcoming events that relate to an alert. This can be done through Calendar Alerts.
The alert will show all future events that are scheduled to take place in Parliament that are triggered by the alert conditions. The alert can be set to send on a daily or weekly basis, and can be set to send only when new events are added.
Calendar Alerts can be created for all existing alert types
Creating Calendar Alerts
Underneath all existing alerts, there is a button to create a new Calendar alert. Any number of calendar alerts can be created for each alert with a range of times.
Calendar alerts can be set to send on a daily or weekly basis, and can be set to send additional alerts when new events are added or updated.

Calendar alerts can be set to send on a daily or weekly basis, and can be set to send additional alerts when new events are added or updated.
When creating a new alert, the user will be prompted to enter the following information:
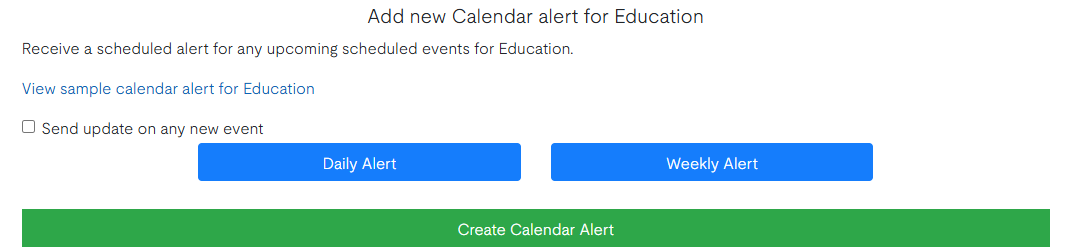
A sample of what the alert would look like can be viewed, and the alert can be set to send on a daily or weekly basis. The alert can also be set to send only when new events are added or updated.
Once the alert has been created, it will appear in the list of existing alerts. The alert can be deleted or suspended at any time.

When the alert is triggered, the user will receive an email with a summary of all forthcoming events that are scheduled to take place in Parliament that are triggered by the alert conditions.
Multiple calendar alerts can be set for a single existing alert.
Suspending/Deleting Calendar Alerts
Calendar Alerts can be suspending by switching the activatation tab, or deleted by clicking the icon.
Calendar Alerts cannot be edited once they have been created. To change a calendar alert it must be deleted then recreated with the desired settings.
Parliamentary Calendar Alerts
Parliamentary Calendar Alerts provide an at-a-glance overview of upcoming events across the UK, Welsh, and Scottish Parliaments.
Any user can create a Parliamentary Calendar Alert. Subscribers can also choose to highlight events that are triggered by all active individual alerts.
Summary
Receive a regular overview of forthcoming parliamentary activity in the UK, Welsh, and Scottish Parliaments. Emails include links to source materials, iCal integration for adding events to your calendar, and highlighted significance. You can also opt to trigger emails whenever new events are added or existing ones are updated within the alerting period.
Parliamentary Calendar Alerts let all users schedule emails tailored to their preferred frequency, forward coverage, and content. You can exclude specific Parliaments and set the forward period covered by each alert.
Parliamentary Calendar Alerts can be created without a subscription; however, these will not include coverage of individual alerts.
Creating Calendar Alerts
The Parliamentary Calendar Alert creator is located at the bottom of the alerts page in the My Accounts section of the website.
You can customise your alert by selecting the delivery frequency and forward coverage, along with the scope of content to include.
There's no limit to the number or variety of Parliamentary Calendar Alerts you can create.
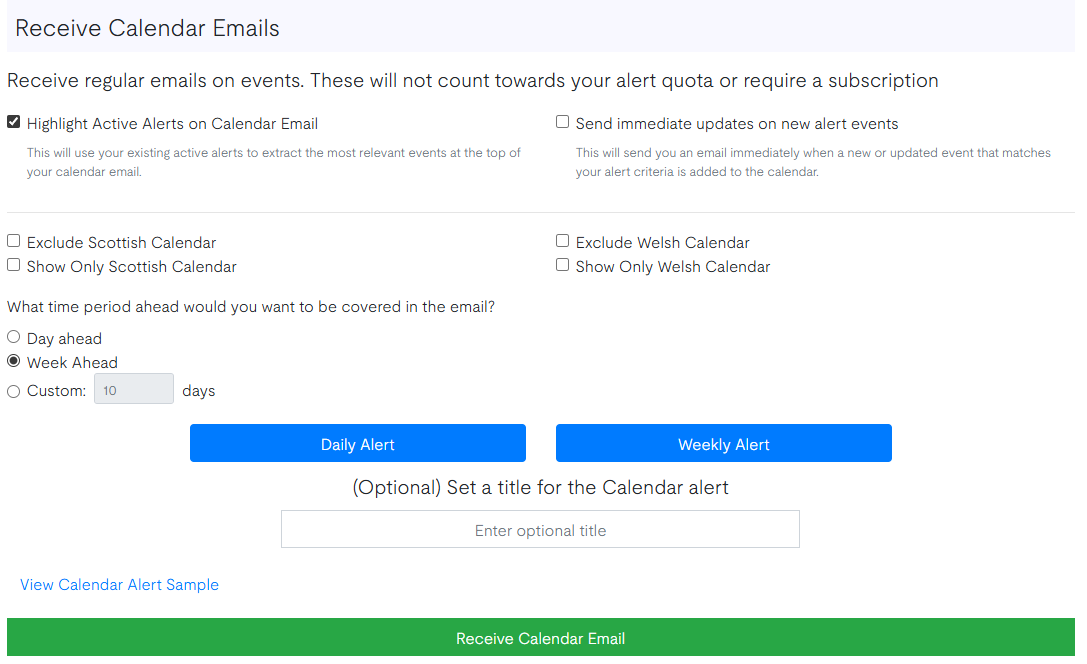
Parliamentary Calendar Alerts can be delivered daily or weekly, and you may choose to receive additional notifications when new events are added or existing ones are updated.
You can preview a sample of the alert before enabling it. Alerts can be configured to send on a daily or weekly basis, or only when new or updated events occur.
After creation, your alert will appear in a list of Parliamentary Calendar Alerts, below the alert creator, where you can delete or suspend it at any time.

When an alert is triggered, you'll receive a grouped summary email of forthcoming parliamentary events that meet your alert conditions.
Suspending/Deleting Parliamentary Calendar Alerts
Parliamentary Calendar Alerts can be suspended by toggling the activation switch, or deleted by clicking the icon.
Parliamentary Calendar Alerts cannot be edited once created. To change an alert, delete it and recreate it with your desired settings.
Notes
Notes allow users to create a linked database of information for centralised reference. If you have an Enterprise subscription then notes are visible and can be automatically emailed to other members of your Enterprise. Submissions can be created either by email or through the website.

Notes Main Page
Summary
Notes allow you to track, share and record your own information on MPs/Lords, Departments and Legislation, or just as general unlinked notes. Notes can include attachments which can be downloaded again in the future.
Notes can be accessed from either the main navigation bar (for all notes) or from the page of the item linked to the note.

Viewing all notes from the navigation bar

Viewing all notes from the item page
Creating a Note - Email
Notes can be made simply and directly through email, without having to log in or interact with the website.
Simply include notes@parallelparliament.co.uk as a recipient of your email, and include the desired entity of your email within square brackets in the subject line. For example: [Diane Abbot] or [Criminal Justice Bill]. We will use the square bracket information to identify the desired target.
In the event that we are unable to match the entity in the square brackets to a valid entity in our database, we will email you with a list of likely alternatives.
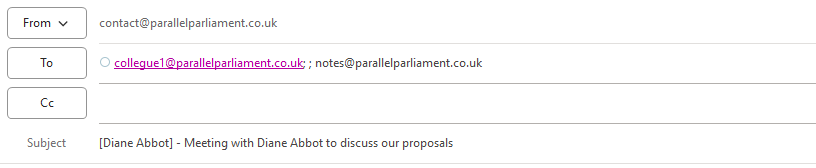
Creating a note through an email
The subject line of your email will be used as the title of your note and the body of your email will be used as the content of your note. Any attachments will be saved and included as part of the note.
The default setting for Enterprise users is that notes made by email should be shared with other members of your Enterprise. If you wish to change this, you can do so from the Notes page.
If you are an Enterprise subscriber have included other members of your organisation as recipients of your email, we will not email a copy of your note to those addresses.
Creating a Note - Website
Note can be created through the website, either from the page of the item being viewed or from your notes page.

Creating a note from the item page
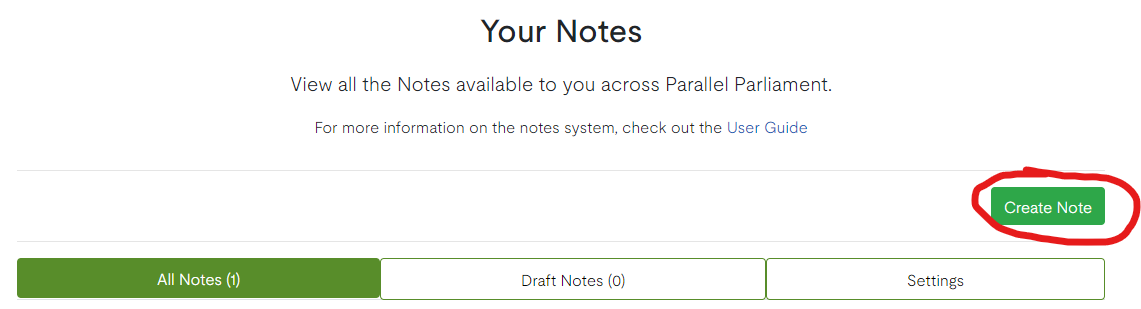
Creating a note from the notes main page
When creating a note from the website, you will be able to select the entity to which the note is linked, and include any attachments you wish to include. The note will be saved and can be viewed from the notes page.
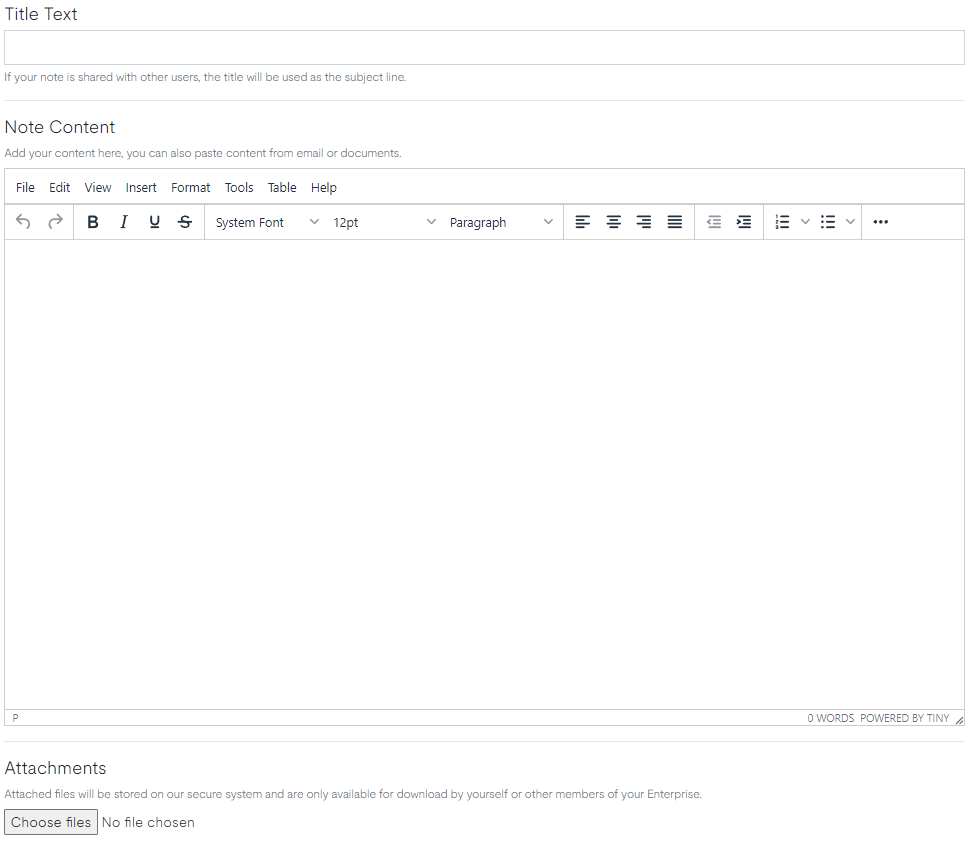
Creating a note in the website
Notes created on the website can be saved in draft form and updated at a later times. Draft notes will not be visible or shared with other members of your Enterprise until they are no longer marked as draft.
Sharing of notes
If you are a user on an Enterprise subscription, your notes will be automatically shared with other members of your Enterprise once submitted, either if you have marked them for sharing, or if they were created through an email note.
If you are not a member of an Enterprise, your notes will only be visible to you.
Notes will be sent to other members of your Enterprise as an email, with the content of the note included in the body of the email, and any attachments included as attachments to the email.
Notes will only be shared to Enterprise users a single time through our system. If the note is edited after is has been sent, no further emails will be sent out.
Security of notes
Notes are stored securely on our servers, and are only accessible to users who have been granted permission to view them. Notes are not visible to the general public, and are only shared with other members of your Enterprise if you have marked them for sharing.
Editing a note
Once a note has been made, it can be edited anytime in the future.
If you have erroneously linked to the note to the incorrect object, you can change the object to which the note is linked.
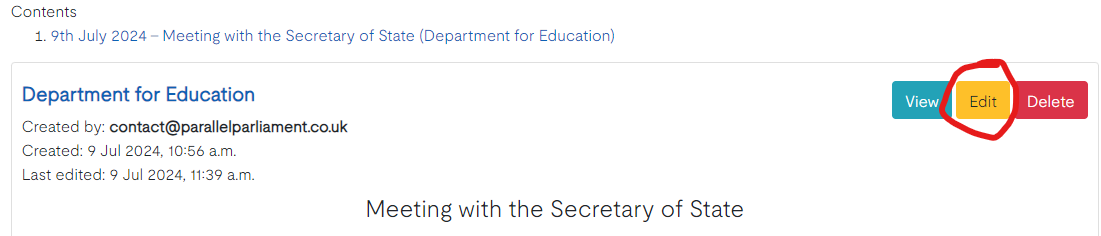
Edit an existing note
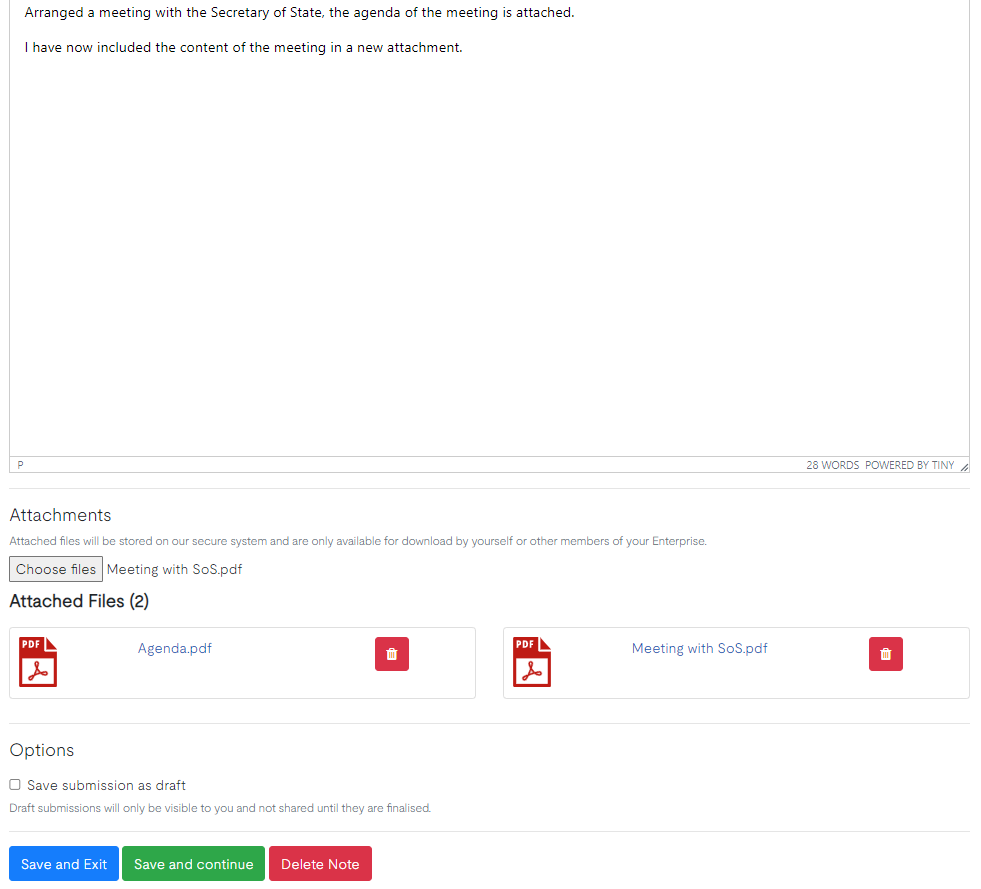
Edit content and attachments for an existing note
Viewing Notes
Notes can be viewed from several places on Parallel Parliament.
- The individual page to which the note is attached will have a list of the most recent notes, and short excerpt of the recent notes content.
- The individuals notes page will have a list of all the notes made for that object and allow the notes to be edited. The notes are grouped to show your own notes, the notes made by other users, and any draft notes you have made for that individual page.
- The Notes page will show all the notes that you are able to view across the entire website.
Notes Preferences
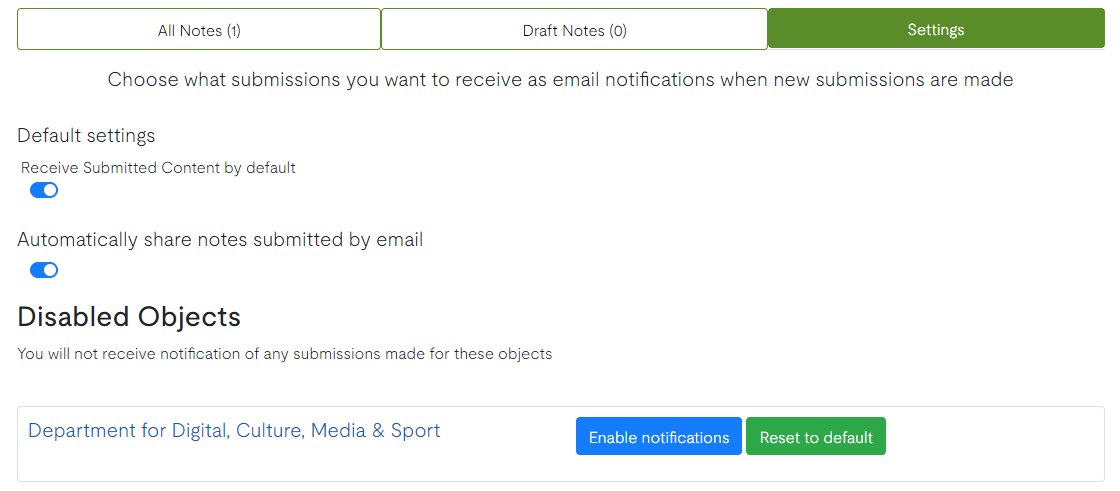
Change preferences for your notes
The Notes page allows you to change your preferences for how you wish to receive notes.
The default setting is to receive all notes made by members of your Enterprise unless you have explicitly chosen not to receive notes made for certain subjects, which are listed in the disabled objects information below.
Changing this setting will only share notes made for objects where you have explicitly granted permission, which will be listed in the enabled objects list below.
Stakeholder Targeting
Stakeholder Targeting allows Subscribers to identify organisations and individuals relevant to your concerns.
Using Stakeholder Targeting
Input a phrase or keyword, and we will present you with the most relevant APPGs, Select Committees, Departments, MPs, and Lords associated with your search.
The results will show the most relevant APPGs, Select Committees, Departments, MPs, and Lords associated with your search.
An example of stakeholder targeting for the term "reproductive health" is shown below:
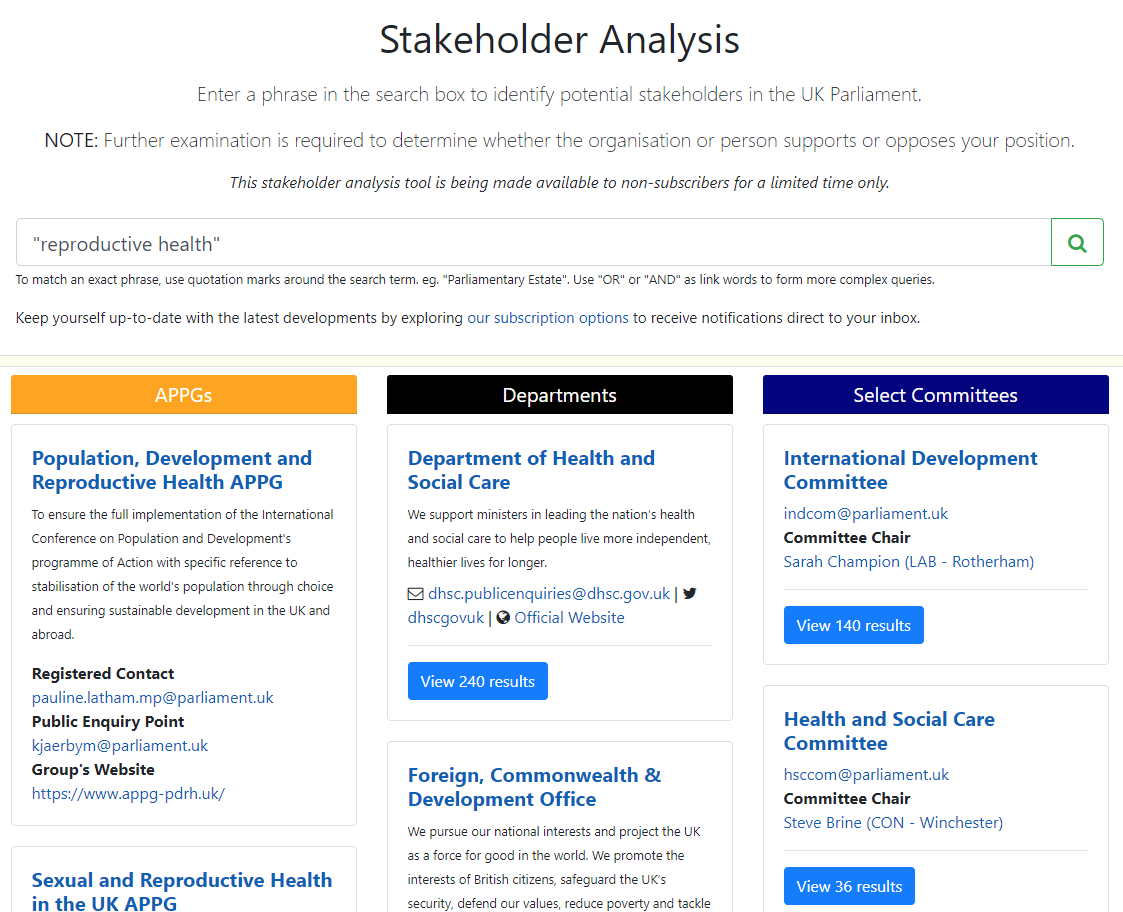
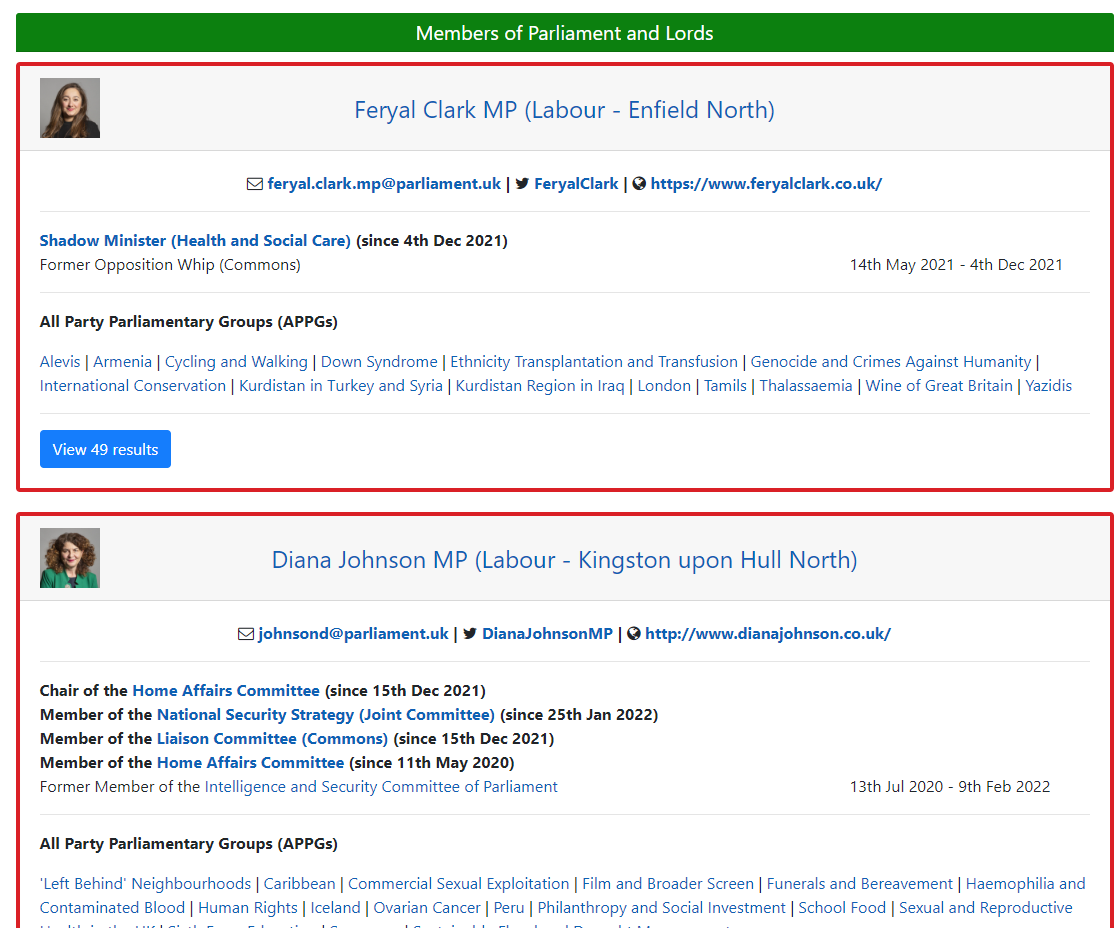
Datasets
Datasets allow for a range of information to be structured and downloaded in a variety of formats.
Downloading Datasets
A range of datasets are available and can be downloaded in a variety of formats. Quick links can be downloaded simply by choosing the preferred download format.
Additional filtering options may be available for some datasets which allow for a narrower selection of information to be downloaded.
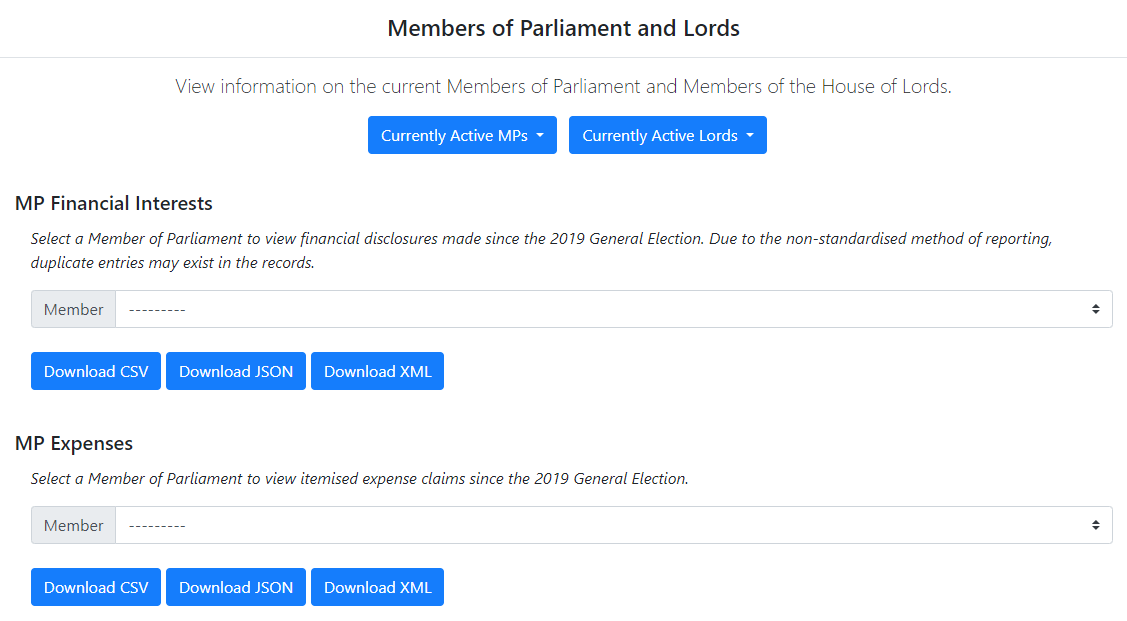
PDF Packs
PDF packs allow for multiple documents to be combined into a single publication which will be emailed to you and made available for later download.
Creating a PDF Pack
PDF packs can be created from any Bill page by clicking the 'Create PDF Pack' button and selecting the desired documents.

Once opened, the PDF pack creator allows you to select which documents should be included in your pack, along with the order in which the documents should be included and whether the documents should be grouped.
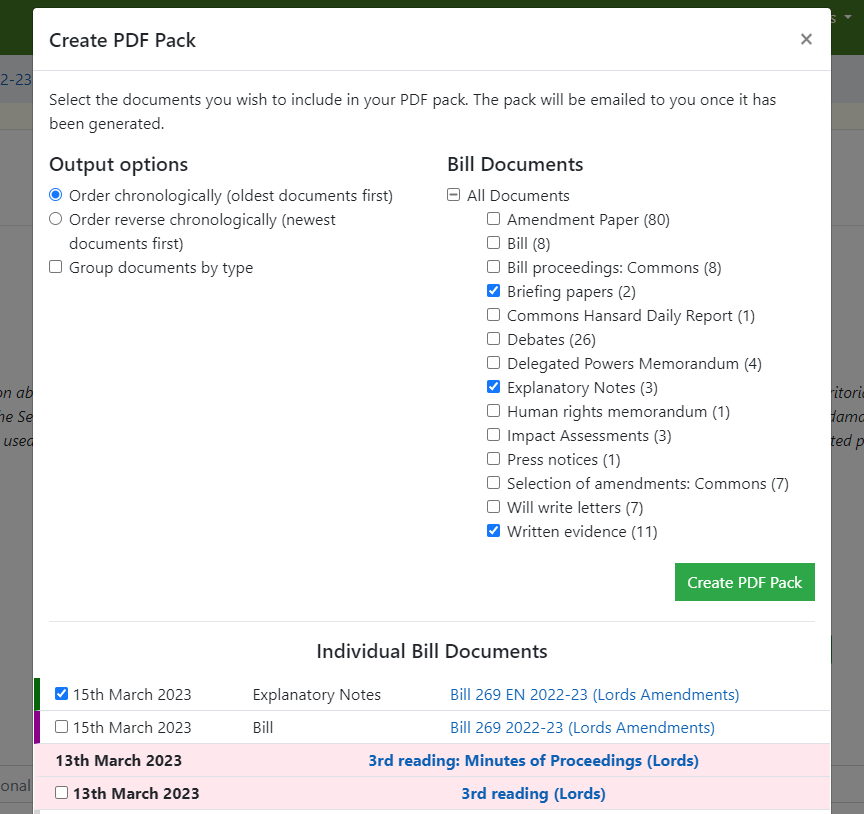
You must be logged in to your Parallel Parliament account in order to use the PDF Pack functionality, as the pack will be automatically emailed to you once it has been created.
In the event that the document you wished to include could not be added to the PDF file, the file link will be included in the PDF pack and you will be notified in the email of what files were unable to be added.
Using the PDF Pack
Each PDF pack will contain a table of contents with page numbers for each of the contained files.
The Navigation Pane of the PDF file allows simple browsing through the files contained within the PDF Pack.
Downloading PDF Packs
PDF packs can be downloaded at a later date from the Account page. Files will be retained for 30 days before they will be deleted.
Enterprise Subscriptions
Enterprise Subscriptions allow the creation of additional users ('Enterprise Users') under the same Subscription. All Enterprise Users and the subscriber have unlimited alerts available
Using the facilities of an Enterprise Subscription
After an Enterprise Subscription has been purchased, the Enterprise Tab will become available in the 'My Account' page, where Enterprise Users can be created or removed from the account.

Enterprise Users can only be created on the same domain as the Subscription holder. If you wish to add additional domains under the same account, please contact us here. Be aware that only domains with a clear and direct justification will be considered for addition.
As an Enterprise Account holder, you will also have unlimited alerts available for your own use.
Adding an Enterprise User

Enterprise Users can be added by completing the new Enterprise User form on the Enterprise tab. The Enterprise User will be created immediately upon completion of the form.
If the Enterprise User already holds a Parallel Parliament account, they will be informed of their unlimited alerts through addition to the Enterprise subscription, and the email address of the account holder.
If the Enterprise User does not have an existing account, we will create an account and supply the initial login details directly to the Enterprise User.
Removing an Enterprise User

Enterprise Users can be removed from the list of Enterprise Users by clicking and confirming the 'Remove User' dialog from the list of Enterprise Users.
The Enterprise User will be informed that their unlimited Enterprise alerts have been withdrawn. Any alerts they have that are in excess of any other alert quota they have available will be suspended.
Downgrading your Enterprise Subscription
If you downgrade your subscription, your subscription will be immediately changed to the new subscription. This action will immediately remove all of your Enterprise Users, and they will each be informed of the reduction in their available alerts.
Cancelling your Enterprise Subscription
As with all other subscriptions, should you cancel your Enterprise Subscription, it will remain active until the conclusion of your currently paid period. At the conclusion of this period, your Enterprise Users will be removed, and they will each be informed of the reduction in their available alerts.